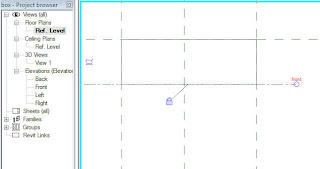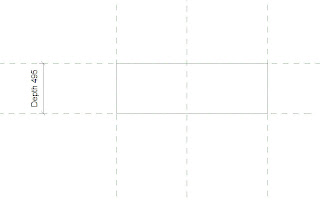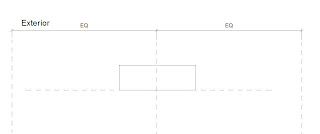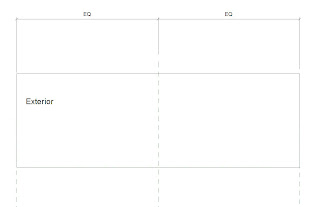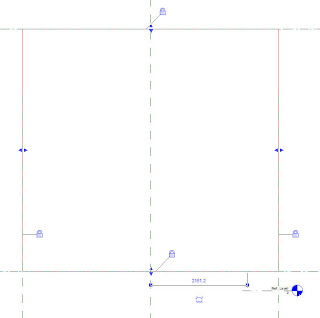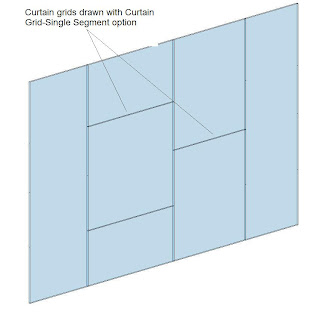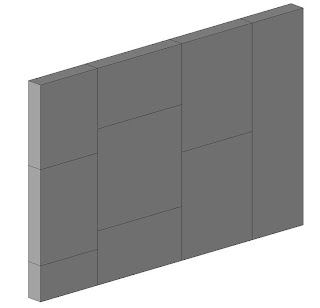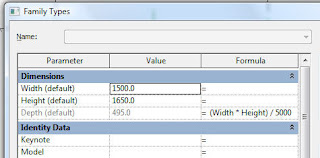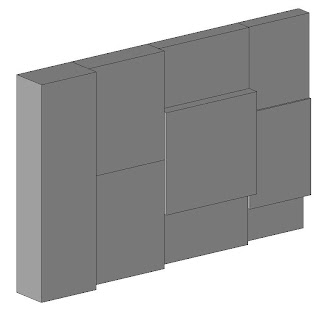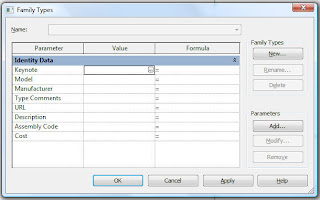
Now, when one created a new Generic Model family, there is no parameter other than the Identity Data. So one tend to add paramater all over again. It will be good that we can use some parameter already created in other family template so to save our time.
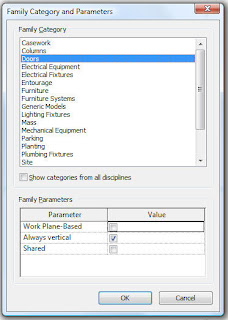 To achieve this, first you change the Family Category and Parameters from Generic Model to say for example: Doors.
To achieve this, first you change the Family Category and Parameters from Generic Model to say for example: Doors.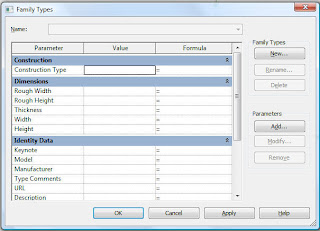
You notice that now you have additional Dimensions and Constraints parameters.
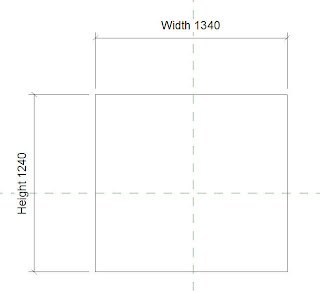
Now draw a solid, dimension and assign the existing Width and Height parameter to it. Then change the Family Category and Parameters from Doors to Generic Model again.
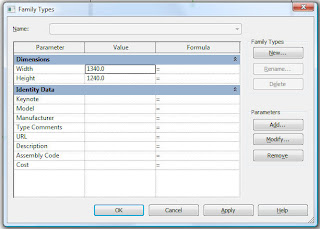
You will notice that now you have only the parameters that you have assigned to your model. All other unused parameter are now discarded.