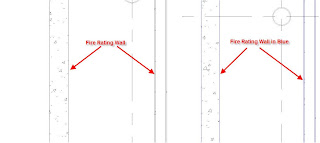
There are many a times that we need to show the graphics differently for same object in different situation. For eg. the wall outline are normally plot in black, but let's say for fire safety department, you need to show all the wall with fire ratings in certain color (as above).
To do this, you may use Filter which is a very useful tool to override graphics consistently for diffrent situations.
1. Setup Filter - pick Filters from Setting pull down menu.

1. Create a New Filter.
2. Give a Filter Name.
3. Choose from appropriate category. In this case, it is Wall.
4. Specify the Filter Rules.
5. Click OK.
2. Specify the properties for your object. In this case, it is Wall.
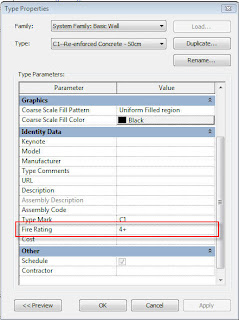 Notice that I have specified the Fire Rating.
Notice that I have specified the Fire Rating.3. Select the object to apply the filter for graphics override and right click.
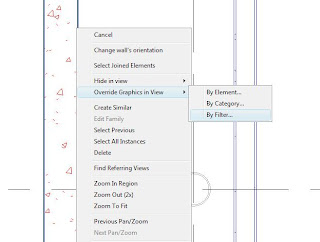 Choose Override Graphics in View - By Filter
Choose Override Graphics in View - By Filter4. When the Visibility/Graphics Override dialog appear, specify the line color accordingly.

5. There you have it.




